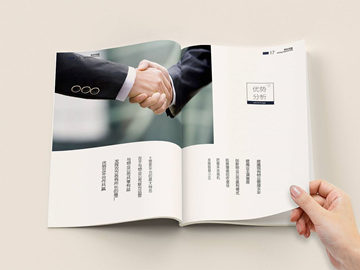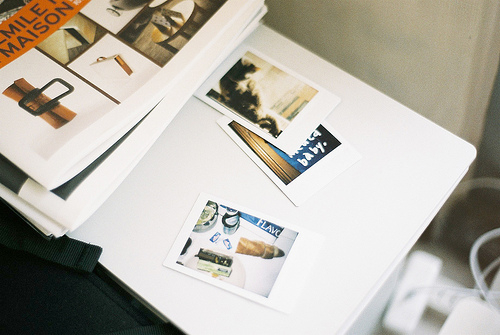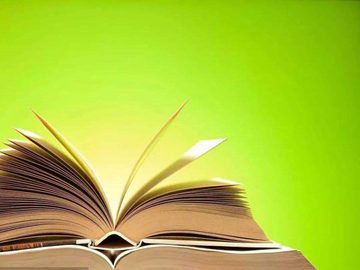如何解决DNF解除安全模式后网页打不开的问题摘要:如何解决DNF解除安全模式后网页打不开的问题
开启DNF解除安全模式后,有时你可能会发现无论如何也无法打开DNF游戏网站等相关网站,这种情况一般是因为dns服务器污染导致的。下
开启DNF解除安全模式后,有时你可能会发现无论如何也无法打开DNF游戏网站等相关网站,这种情况一般是因为dns服务器污染导致的。下面我们就来介绍解除安全模式后网页打不开的解决方法。
第一步:刷新DNS缓存
DNS服务器经常会出现缓存污染的情况。为了避免这种问题,我们需要清空本机的DNS缓存。不同操作系统的清理方法不同,以下是Windows10和Mac OS的清理方法。
Windows10
打开命令提示符窗口,方法是按Win + R,输入cmd命令,然后按回车键。在弹出的命令行窗口输入以下命令:
ipconfig /flushdns
等待命令执行完毕,清理成功后重启电脑,重新打开网页。
Mac OS
打开终端窗口,方法是在Launchpad中找到终端,或者直接使用Spotlight搜索。在终端中输入以下命令:
sudo killall -HUP mDNSResponder
等待命令执行完毕,清理成功后重启电脑,重新打开网页。
第二步:更改DNS服务器
如果刷新DNS缓存后,问题仍然存在,那么就需要更改本机的DNS服务器了。
Windows10系统:
1.在桌面右下角的网络图标上右键,选择“打开网络和共享中心”;
2.在左侧菜单中选择“更改适配器设置”;
3.右键要更改DNS服务器的网络连接,选择“属性”;
4.在弹出的窗口中,在“此连接使用以下项目”下选中“互联网协议版本4(TCP/IPv4)”;
5.点击“属性”按钮,在打开的窗口中选择“使用下面的DNS服务器地址”;
6.输入首选DNS服务器地址和备用DNS服务器地址,保存后重启电脑即可生效。
Mac OS系统:
1.打开“系统偏好设置”;
2.点击“网络”;
3.选择要更改DNS服务器的网络连接,点击“高级”;
4.进入“DNS”选项卡,点击左下角的加号;
5.添加首选DNS服务器地址和备用DNS服务器地址;
6.点击OK即可生效。
总结
通过以上两步操作,相信大家可以成功解决DNF解除安全模式后网页打不开的问题。更改DNS服务器除了可以解决此类问题之外,还可以提高网页打开速度和安全性,建议大家尝试更改。