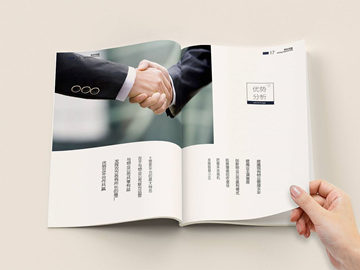摘要:解决GDrive移动硬盘无法打开的问题
问题描述:
最近许多GDrive移动硬盘用户遇到了一个普遍的问题,无法打开GDrive移动硬盘。当他们尝试连接硬盘时,会发现它不会在计算机上显示。
解决GDrive移动硬盘无法打开的问题
问题描述:
最近许多GDrive移动硬盘用户遇到了一个普遍的问题,无法打开GDrive移动硬盘。当他们尝试连接硬盘时,会发现它不会在计算机上显示。即使它被显示,Windows也会提示格式化硬盘并删除可用数据。这个问题似乎很棘手,但实际上有几种方法可以解决这个问题。
问题原因:
在许多情况下,GDrive移动硬盘无法打开是由不正确的文件系统、Windows注册表错误、文件系统损坏、病毒攻击、意外断电等原因引起的。这些都会导致硬盘无法读取、识别或无法访问。以下是解决GDrive移动硬盘无法打开的三种有效方法:
1. 更改驱动器字母:
第一步是检查硬盘驱动器字母是否分配正确。有时,如果分配了相同的驱动器字母,Windows会默认停用其中一个。要通过更改驱动器字母来解决此问题,请按照以下步骤操作:
步骤1:右键单击“我的电脑”或“此电脑”,选择“管理”
步骤2:选择“磁盘管理”选项
步骤3:找到GDrive移动硬盘的驱动器字母,并将其更改为另一字母。确保它没有分配给其他硬盘驱动器。
2. 使用命令提示符:
命令提示符是用于识别并解决Windows中硬盘驱动器问题的最佳工具之一。以下是通过使用命令提示符解决此问题的具体步骤:
步骤1:右键单击“开始”菜单,选择“命令提示符(管理员)”。
步骤2:键入“chkdsk E: /f”,其中“E”是GDrive移动硬盘的驱动器字母,并按回车键。
步骤3:等待一段时间,直到扫描完成。如果出现任何问题,您将看到消息提醒。
3. 使用数据恢复软件:
如果上述方法未能解决问题,则可能是您需要使用数据恢复软件来恢复丢失的数据并修复GDrive移动硬盘上的任何故障。以下是使用数据恢复软件的步骤:
步骤1:下载并安装任何专业数据恢复软件。
步骤2:将GDrive移动硬盘连接到计算机上,并运行所选软件。
步骤3:从选项中选择“扫描”或“搜索”来扫描GDrive移动硬盘。
步骤4:等待扫描结果。结果将告诉您硬盘中是否存在任何故障。如果是,则您的软件将尝试自动修复它。
总之,这三种方法都可以解决GDrive移动硬盘无法打开的问题。通过遵循这些步骤,您可以轻松地恢复您重要的数据并使用您的移动硬盘。如果您仍然遇到问题,请寻求专业支持,并与硬件制造商取得联系。