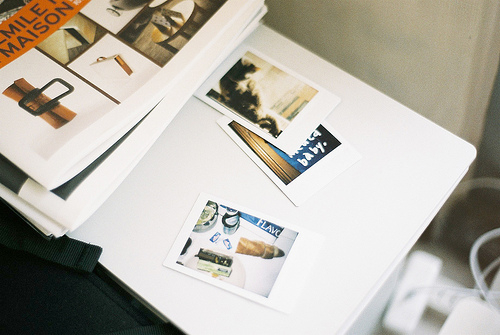摘要:恢复丢失或改变的电脑桌面图标颜色
在日常使用电脑的过程中,我们经常会发现桌面上的图标颜色不对或者消失了。不少人都会尝试手动修改桌面图标,但却不是十分成功。本文将介绍
恢复丢失或改变的电脑桌面图标颜色
在日常使用电脑的过程中,我们经常会发现桌面上的图标颜色不对或者消失了。不少人都会尝试手动修改桌面图标,但却不是十分成功。本文将介绍如何恢复丢失或改变的电脑桌面图标颜色,解决这一问题。
第一步:检查系统设置
在恢复电脑桌面图标颜色之前,我们需要先检查系统设置。如果系统设置被更改了,那么恢复桌面图标颜色所做的任何尝试都是徒劳的。
对于Windows用户,可以通过以下步骤检查系统设置:
- 选择“控制面板”;
- 在“外观和个性化”下选择“个性化”;
- 在左侧菜单中选择“颜色”选项;
- 确认“自动选择一个颜色”选项被选中;
- 关闭面板并检查你的桌面图标是否恢复了正常。
第二步:通过更改图标属性恢复颜色
如果第一步检查后仍旧未能解决问题,那么尝试更改图标属性是一个好的选择。
对于Windows用户:
- 右键单击桌面上的一个图标,选择“属性”;
- 在弹出的窗口中,选择“自定义”选项卡;
- 在下方的“文件夹图标”或“更改图标”选项中选择想要的图标;
- 点击“应用”和“确定”,关闭窗口。
对于Mac用户:
- 在桌面上单击一个图标,然后按下“Command”和“I”键;
- 在弹出的窗口中,单击图标并按下“Command”和“C”键进行复制;
- 单击要更改的文件或应用,并按下“Command”和“I”键;
- 在打开的窗口中,单击图标并按下“Command”和“V”键进行粘贴;
- 点击“完成”并关闭窗口。
第三步:使用外部软件
当上述方法均未生效时,使用外部工具可能是解决问题的好办法。
对于Windows用户,可以安装桌面图标主题软件,这些软件可以自动更改桌面图标的颜色和外观。用户可以从互联网上下载安装喜欢的桌面图标主题,然后运行它们。
对于Mac用户,可以使用桌面图标定制软件来更改桌面图标的颜色和外观。例如,使用LiteIcon这一小型工具,它允许你更改你的Mac桌面图标的颜色和形状。此外,该工具还可以快速备份和恢复你的桌面图标集。
,无论你遇到什么问题,电脑桌面图标颜色的丢失或错误都是可以被解决的。我们希望这篇文章能够帮助你轻松解决这一问题。
版权声明:本站部分常识内容收集于其他平台,若您有更好的常识内容想分享可以联系我们哦!