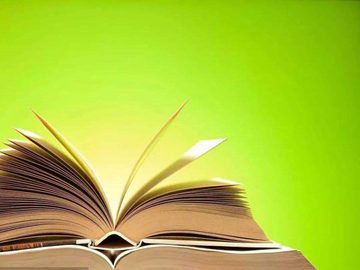摘要:笔记本屏幕亮度调节
背景:
笔记本电脑的屏幕亮度是指显示器输出的光强度,可以通过调节屏幕亮度来适应不同的环境和使用需求。在不同的操作系统和不同的笔记本品牌上,调节屏幕亮
笔记本屏幕亮度调节
背景:
笔记本电脑的屏幕亮度是指显示器输出的光强度,可以通过调节屏幕亮度来适应不同的环境和使用需求。在不同的操作系统和不同的笔记本品牌上,调节屏幕亮度的方法可能会有所不同。本文将介绍在Windows、MacOS和Linux操作系统上如何调节笔记本屏幕的亮度,以帮助用户更好地使用笔记本电脑。
一、在Windows上调节屏幕亮度
1. 使用快捷键
大多数笔记本电脑都配备了专门用于调节屏幕亮度的快捷键。通常情况下,这些快捷键是由一个“Fn”键和一个用于调节亮度的功能键组合而成的。用户只需按下Fn键并同时按下功能键,即可快速调节屏幕亮度。不同笔记本品牌的快捷键可能会有所不同,请参考您笔记本电脑说明书中的相关内容。
2. 使用系统设置
在Windows系统中,用户还可以通过系统设置来调节屏幕亮度。具体操作如下:
- 点击桌面右下角的通知按钮(即状态栏中的时间和日期显示区域)。
- 在弹出的菜单中,选择“亮度”选项。
- 通过拖动滑块来调节屏幕亮度。在滑块下方,会有一个实时预览窗口显示当前屏幕亮度的效果。
- 调节完毕后,点击菜单窗口右上角的关闭按钮即可。
二、在MacOS上调节屏幕亮度
1. 使用快捷键
在MacOS系统上,调节屏幕亮度的快捷键是“F1”和“F2”键。按下“F1”键可以降低屏幕亮度,按下“F2”键可以增加屏幕亮度。如果您的MacBook配备了触控栏,您还可以在触控栏上找到亮度调节按钮,并直接通过触控操作来调节屏幕亮度。
2. 使用系统设置
在MacOS系统中,用户也可以通过系统设置来调节屏幕亮度。具体操作如下:
- 点击屏幕右上角的苹果图标,选择“系统偏好设置”。
- 在系统偏好设置窗口中,点击“显示”选项。
- 在显示设置窗口中,点击“亮度”选项卡。
- 通过拖动滑块来调节屏幕亮度。在滑块左侧,会有实时预览窗口显示当前屏幕亮度的效果。
- 调节完毕后,关闭系统偏好设置窗口即可。
三、在Linux上调节屏幕亮度
1. 使用命令行
在Linux系统中,用户可以通过命令行来调节屏幕亮度。具体操作如下:
- 打开终端。
- 输入命令“xrandr -q”并按下回车键,显示当前系统上所有连接的显示设备信息。
- 查找您需要调节亮度的显示设备的名称,一般以“LVDS”或“eDP”开头。
- 输入命令“xrandr --output <显示设备名称> --brightness <亮度值>”并按下回车键,将亮度值替换为0.0到1.0之间的实际数值,其中0.0表示最低亮度,1.0表示最高亮度。
2. 使用图形界面工具
在Linux系统中,也有一些图形界面工具可以帮助用户调节屏幕亮度,如“xbacklight”和“brightness-controller”等。用户只需在软件中选择显示设备,并通过滑块或按钮来调节屏幕亮度。
:
不同操作系统和笔记本品牌提供了不同的方法来调节屏幕亮度。无论使用哪种方法,调节屏幕亮度都是一项简单而实用的功能,可以帮助用户在不同的环境中获得更好的视觉体验。希望本文介绍的方法对您有所帮助,让您更好地使用笔记本电脑。