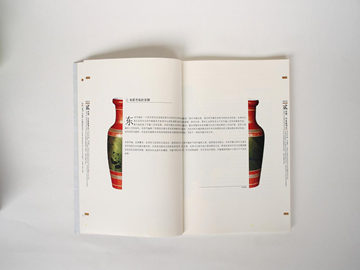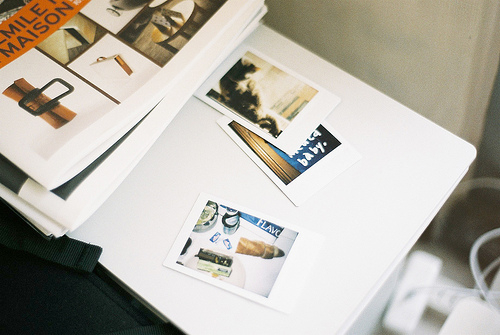摘要:艾肯iCON U 外置声卡的调试方法
第一步:检查连接和驱动程序
艾肯iCON U 外置声卡需要通过USB接口连接到计算机。如果您的声卡不能正常连接,请检查USB接口是否有问题,并尝试使用
艾肯iCON U 外置声卡的调试方法
第一步:检查连接和驱动程序
艾肯iCON U 外置声卡需要通过USB接口连接到计算机。如果您的声卡不能正常连接,请检查USB接口是否有问题,并尝试使用不同的USB端口。另外,请确保您已经安装正确的驱动程序。您可以通过官方网站下载最新版本的驱动程序。
如果您使用的是Mac电脑,则可以在“系统偏好设置”中查看声音设备,以确保已正确安装驱动程序。如果您使用PC,则可以打开“设备管理器”查看是否有任何驱动程序问题。如果声卡的驱动程序正在更新或修复中,可能会导致声卡出现问题。
第二步:调整声音设置
调整声音设置可以帮助您获得最佳的音频体验。在Windows或Mac OS X操作系统中,可以在“控制面板”或“系统偏好设置”中找到声音设置。您可以更改默认的音频输入和输出设备,并调整音量、增益和其他设置。
如果您使用了其他软件或工具来访问或记录声音,则需要进行额外的设置。例如,如果您正在使用DAW软件(例如Ableton Live或Logic Pro X)进行音频录制或处理,则需要使用软件内置的设备设置,并选择正确的设备。此外,您可能需要调整采样率和缓冲区大小,以确保最佳性能和延迟。
第三步:解决常见问题
如果您在使用艾肯iCON U 外置声卡时遇到问题,无法解决,请尝试以下方法:
1.声音杂音或失真
如果您的声卡在电源线附近发出杂音,则可能是电源线引起的干扰。您可以尝试将设备距离电源线尽可能远,或使用屏蔽电源线。如果您听到的声音失真,请检查是否超过了声卡的最大输入或输出电平,并适当降低音量。
2.低音弱或缺失
如果您的声卡不能正确地输出低音,则可能需要在声音设置中进行特殊调整。例如,在Windows系统中,您可以在“增强”选项卡中打开低音增强器。在Mac系统中,您可以在“音效”选项卡中选择低音增强器。
艾肯iCON U 外置声卡具有高品质的声音处理和转换功能。通过正确调整连接、驱动程序和声音设置,您可以获得最佳的音频体验,并使用艾肯iCON U 外置声卡轻松地进行音频录制、制作和处理。