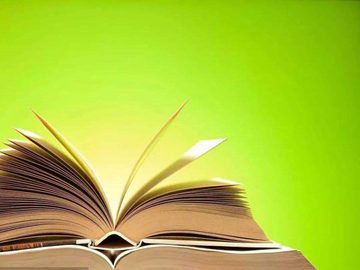摘要:Menustrip: A Comprehensive Guide to Creating Interactive Menus in HTML
Menustrip is a powerful feature in HTML that allows you to create interactive menus on
Menustrip: A Comprehensive Guide to Creating Interactive Menus in HTML
Menustrip is a powerful feature in HTML that allows you to create interactive menus on your website. It provides an intuitive way for users to navigate different sections or pages of your site. In this article, we will explore the various aspects of menustrip and understand how to implement it in your web development projects.
Understanding Menustrip
Menustrip is a menu control in HTML that consists of a list of menu items. These menu items are clickable elements that can display sub-menus or perform specific actions on user interaction. Menustrip is typically displayed horizontally at the top of a web page, serving as a navigation bar.

Creating a Simple Menustrip
To create a basic menustrip, you need to structure your HTML code using specific tags and classes. First, define a container element for the menustrip, such as a <nav> or <div> element. Then, within the container, create an unordered list (<ul>) with list items (<li>) representing each menu item.
For example, consider the following code:

In this example, each menu item is defined using an <a> element within an <li> element. The href=\"#\" attribute specifies that the menu item is a link, even though it might not have an associated URL yet.
Adding Sub-Menus to Menustrip
Menustrip can also have sub-menus, which expand when the user hovers or clicks on a menu item. To create a sub-menu, nest an additional <ul> element inside the <li> representing the parent menu item.
Here's an example:
```html ```
In this example, the \"Products\" menu item has a sub-menu with three items: \"Electronics,\" \"Fashion,\" and \"Books.\" The sub-menu is defined by an inner <ul> element with the class \"submenu.\" You can use CSS to control the appearance and behavior of the sub-menu, such as positioning it below the parent menu item or animating its expansion.
Styling Menustrip with CSS
Once you have created the basic structure of your menustrip, you can apply CSS styles to make it visually appealing and align with your website's design. You can target the menustrip container, menu items, and sub-menus using CSS selectors and modify their properties, such as font size, color, background, padding, and more.
Here's an example of CSS styles applied to a menustrip:
```css .menustrip { background-color: #f2f2f2; padding: 10px 0; } .menustrip ul { list-style-type: none; display: flex; justify-content: space-between; padding: 0; } .menustrip li { margin: 0 10px; } .menustrip a { text-decoration: none; color: #333; transition: color 0.3s ease; } .menustrip a:hover { color: #ff0000; } .submenu { display: none; position: absolute; background-color: #fff; box-shadow: 0 2px 5px rgba(0, 0, 0, 0.2); padding: 10px; } .menustrip li:hover .submenu { display: block; } ```In this CSS example, we define styles for the menustrip container, menu items, and sub-menus. We use flexbox to create a horizontal layout for menu items and apply different effects on hover, such as changing the text color. The sub-menu is initially hidden by setting its display property to \"none,\" and it becomes visible when the user hovers over the parent menu item using the \"li:hover\" selector.
Conclusion
Menustrip is a versatile feature in HTML that enables you to create interactive menus for your website. With its simple syntax and CSS customization options, you can enhance the user experience and provide easy navigation throughout your site. By understanding the basic structure, adding sub-menus, and styling with CSS, you can unleash the full potential of menustrip and create dynamic menus that engage your visitors.
Remember, the key to an effective menustrip is to keep it user-friendly, visually appealing, and consistent with your overall website design. Experiment with different styles, animations, and layouts to find the perfect menustrip for your specific needs.