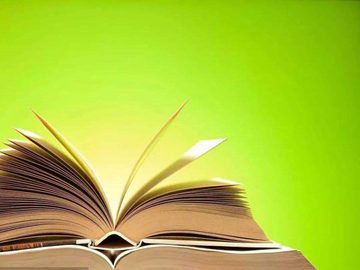如何设置域名解析DNS?摘要:如何设置域名解析DNS?域名解析DNS是指将域名解析成IP地址的过程。在互联网上浏览网页、发送电子邮件、建立网络连接等操作时,都需要进行域名解析DNS。下面将介绍设置DNS的方法
域名解析DNS是指将域名解析成IP地址的过程。在互联网上浏览网页、发送电子邮件、建立网络连接等操作时,都需要进行域名解析DNS。下面将介绍设置DNS的方法。
一、了解DNS原理
DNS在互联网中扮演着非常重要的角色,可以将用户输入的域名解析成IP地址。DNS解析分为递归查询和迭代查询两种方式。递归查询是将整个解析过程全部由本地DNS服务器完成,迭代查询则分步进行,由多个DNS服务器协同完成。
二、选择合适的DNS服务商
在进行DNS解析时,通常需要使用DNS服务器。用户可以选择使用互联网服务提供商提供的DNS服务器,也可以使用公共DNS服务器,如GooglePublicDNS、OpenDNS、114DNS等。

三、设置DNS
在Windows系统上,可以通过以下步骤来设置DNS:
- 点击“开始”菜单,在“控制面板”中选择“网络和共享中心”。
- 在左侧栏中选中“更改适配器设置”。
- 双击当前连接的网络,进入“属性”窗口。
- 在“网络”选项卡中,选择“Internet协议版本4(TCP/IPv4)”。
- 在“Internet协议版本4(TCP/IPv4)属性”窗口中,选择“使用下面的DNS服务器地址”。
- 输入首选DNS服务器和备用DNS服务器的IP地址。
- 点击“确定”按钮保存设置即可。
在MacOS系统上,可以通过以下步骤来设置DNS:

- 打开“系统偏好设置”,点击“网络”。
- 选择当前连接的网络,然后点击“高级”按钮。
- 点击“DNS”选项卡,在“DNS服务器”列表中添加DNS服务器地址。
- 点击“OK”按钮保存设置即可。
在Linux系统上,可以通过编辑/etc/resolv.conf文件来设置DNS。在该文件中,可以指定首选DNS服务器和备用DNS服务器的IP地址。
在Android和iOS手机上,可以在“设置”中找到“Wi-Fi”选项,点击当前连接的网络,然后选择“静态IP”模式,在“IP地址”下方输入首选DNS服务器和备用DNS服务器的IP地址。

通过上述方法,可以设置DNS服务器地址,从而加快网页加载速度,提高网络连接的稳定性。
版权声明:本站部分常识内容收集于其他平台,若您有更好的常识内容想分享可以联系我们哦!